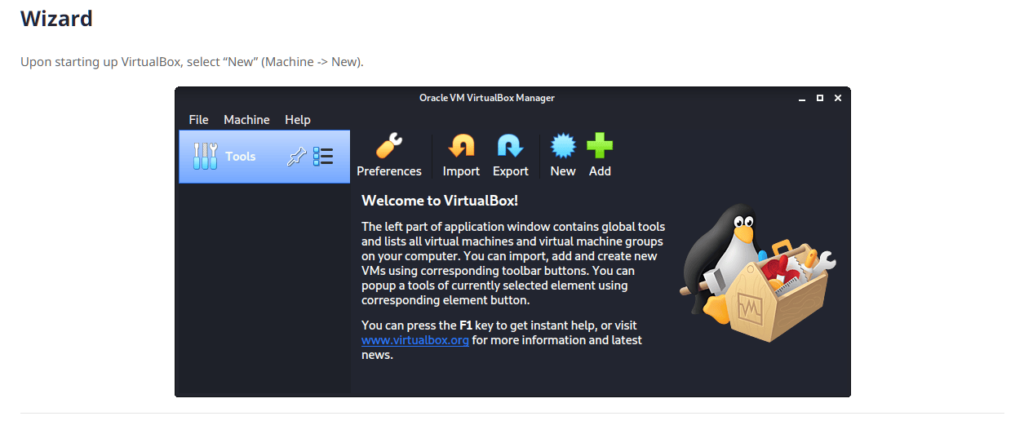오랬만에 리눅스 사용할 일이 생겨 가상머신이 필요하게 되었어요. 예전에는 VMware를 많이 사용하였는데 Virtual Box 가 VMware 보다 가벼운 느낌의 기억이 있어서 설치하게 되었어요.
Oracle Virtual Box 설치
다운로드
Oracle Virtual Box 다운로드 주소는 https://www.virtualbox.org/wiki/Downloads 입니다.
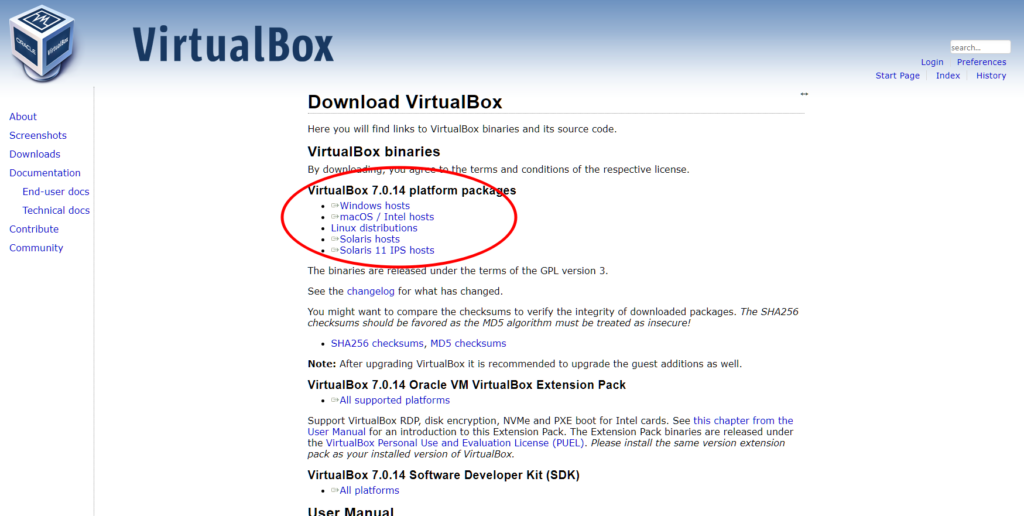
저는 지금 Windows 10 을 사용 중이라 ‘Windows host’ 를 선택해 주었어요. 해당 링크를 클릭하면 윈도우즈용 설치파일이 다운로드 되요
설치
설치 파일을 실행하면 익숙한 Windows Installer 가 실행이 되요.
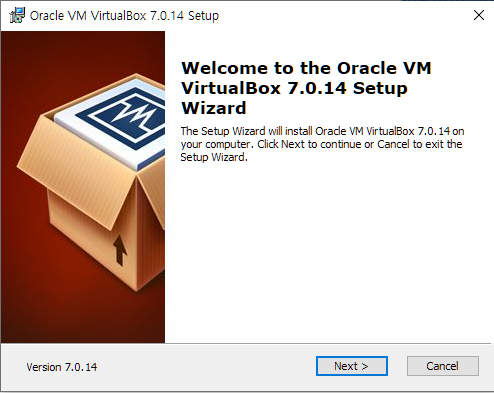
아래처럼 몇 가지 기능을 선택할 수 있는데 전 기본 설정으로 설치할께요.
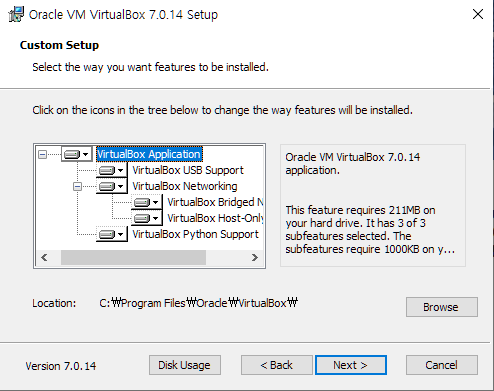
Next를 누르면 아래 처럼 경고 메시지가 떠요. 설치중에 네트워크 인터페이스가 리셋될거라면서 잠시 네트워크가 끊어 질 수 있데요. (저도 지금 포스팅 중인데 혹시 모르니 저도 임시저장 ㄱㄱ)
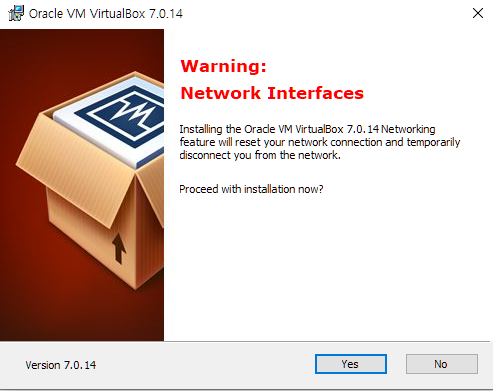
설치 ㄱㄱ
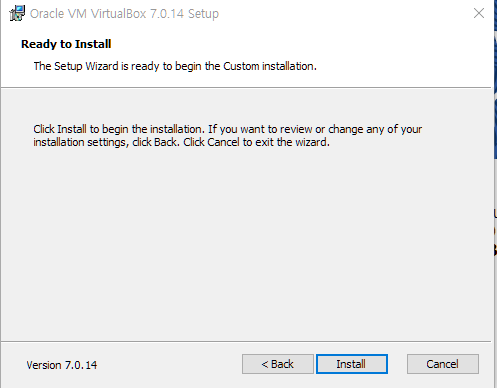
아래처럼 설치가 진행되요
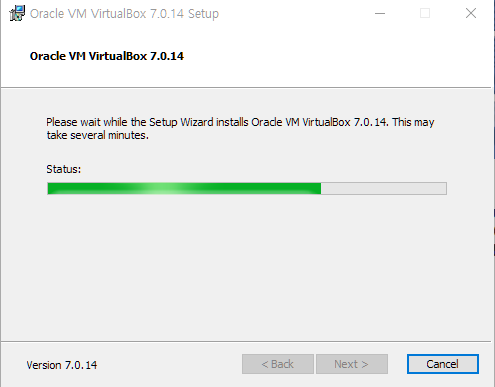
설치가 끝났어요. 전 바로 실행할께요.
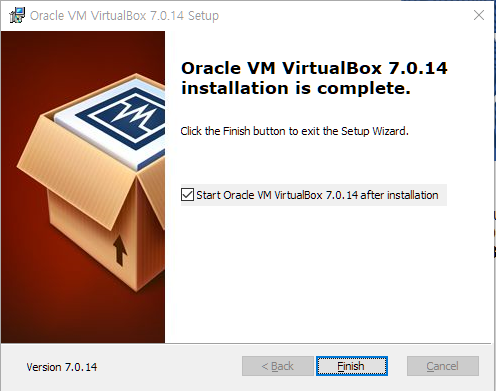
가상머신 추가
가상머신(Kali linux) 이미지 다운로드
직접 설치해도 되는데 전 저에게 필요한 가상 머신 이미지를 다운로드 받을께요.
칼리는 아래에서 다운로드 받으시면 되요.
https://www.kali.org/docs/virtualization/install-virtualbox-guest-vm/
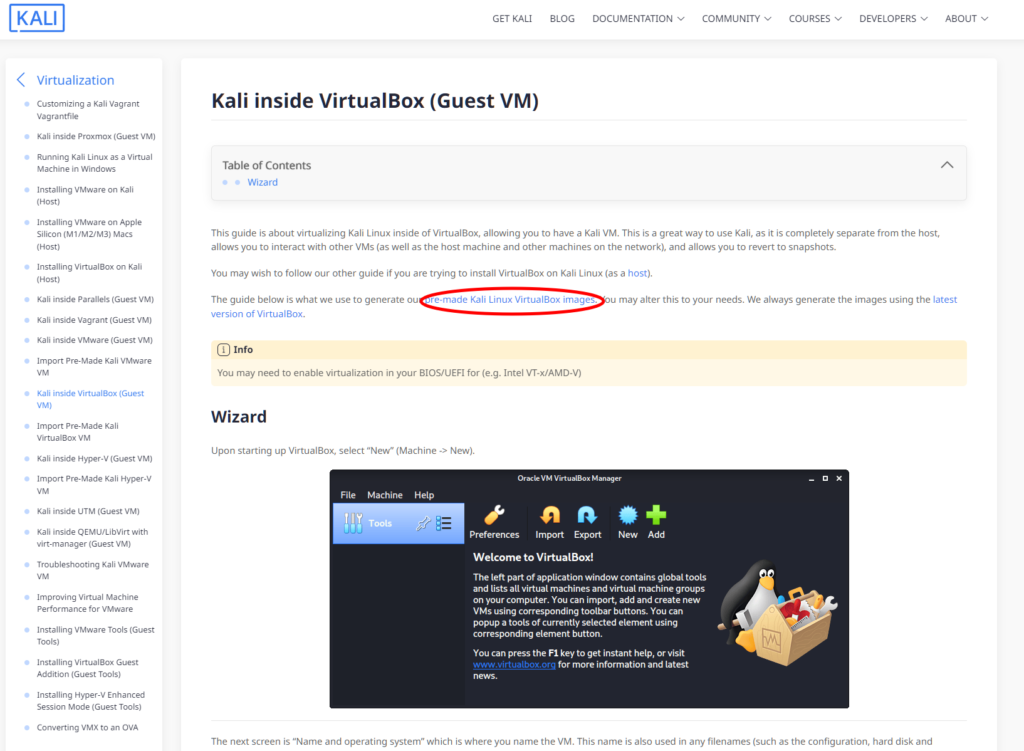
위 그림 중간에 ‘pre-made Kali Linux VirtualBox images’ 를 클릭해 줍니다.
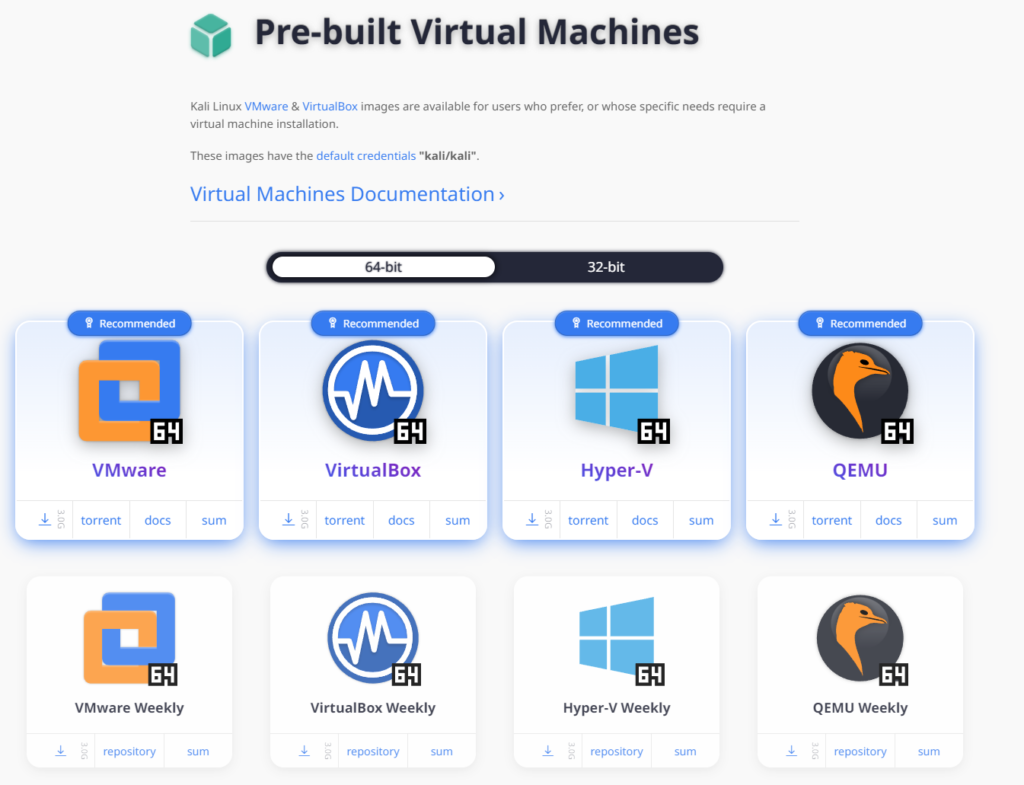
2번째 VirtualBox 64bit를 선택해 줍니다.(Hyper-V를 설치할까하고 잠시 고민했어요.)
전 torrent로 받았어요. 해외 사이트에서 다운로드 할때는 전 주로 torrent를 써요. 다운로드 속도가 더 빠른편이거든요. 용량이 3기가 인데 벌써 30% 받아졌네요.

다운로드된 파일은 7zip으로 압축이 되어 있네요. 이제 다운로드된 파일을 압축을 풀어줍니다.
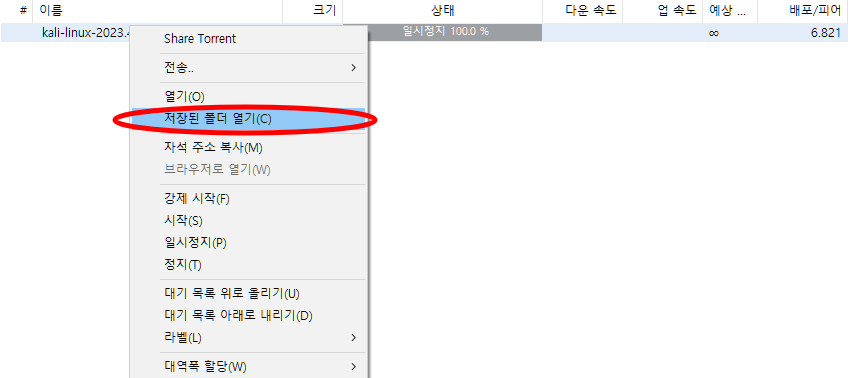
여담으로 7z 의 압축알고리즘은 LZ77을 기반으로 LZMA 포맷을 사용하구요 LZMA2 는 멀티쓰레드를 지원해서 효율도 좋고 속도도 빨라서 제가 선호하는 압축방법이에요.(라떼는 LZMA 분석할때가 생각나네요)
압축을 다 풀었으면 가상머신에 추가해 볼께요.
Virtual Box에 가상머신 추가하기
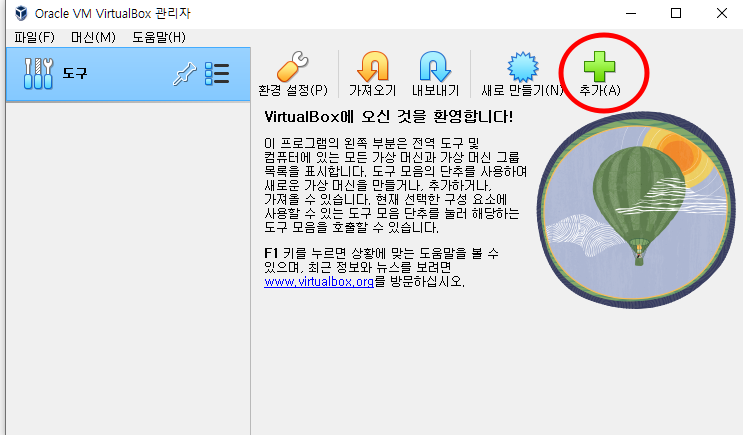
위 + 표시의 추가를 누르고
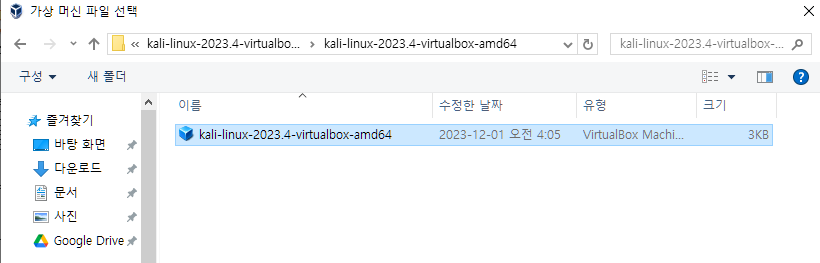
압축을 풀어놓은 폴더의 파일을 선택합니다.
그럼 아래처럼 추가된 모습을 볼 수 있습니다.
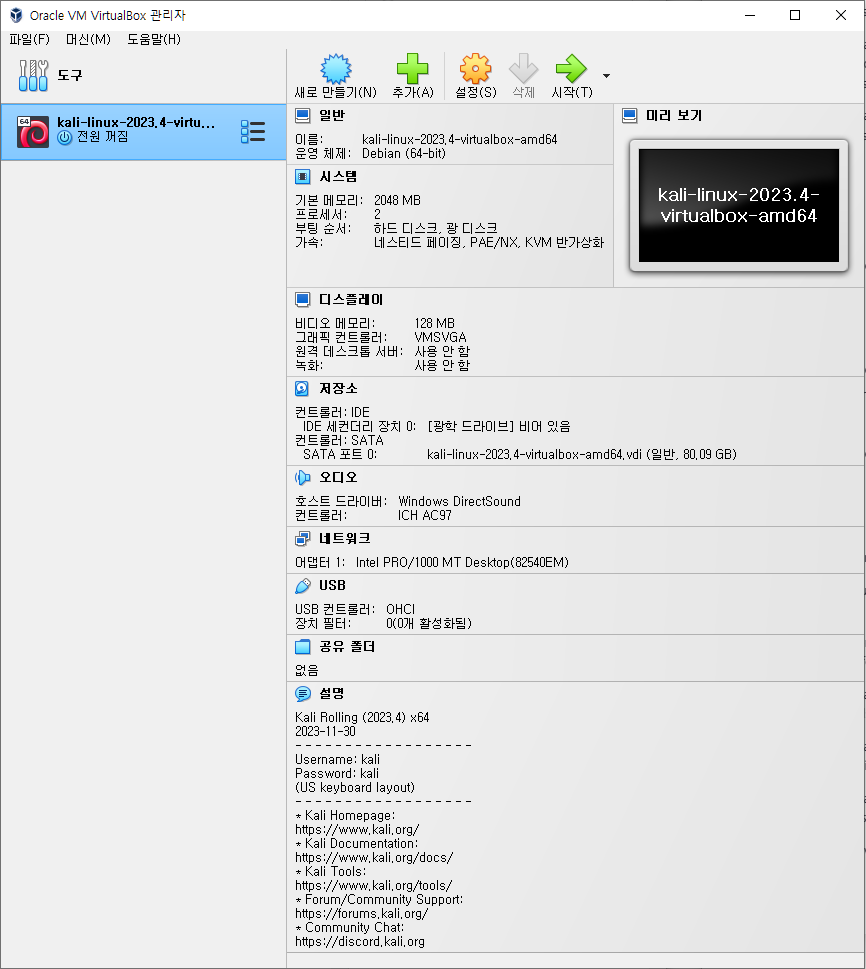
실행
오른쪽 위 실행 버튼을 누르면
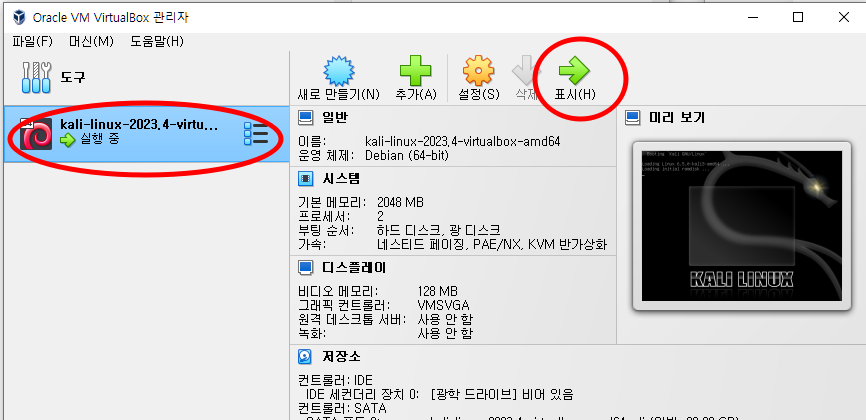
왼쪽에 실행중이라는 메시지와 오른쪽 위에 ‘표시’라고 바뀝니다.
‘표시’ 를 눌려 볼께요.
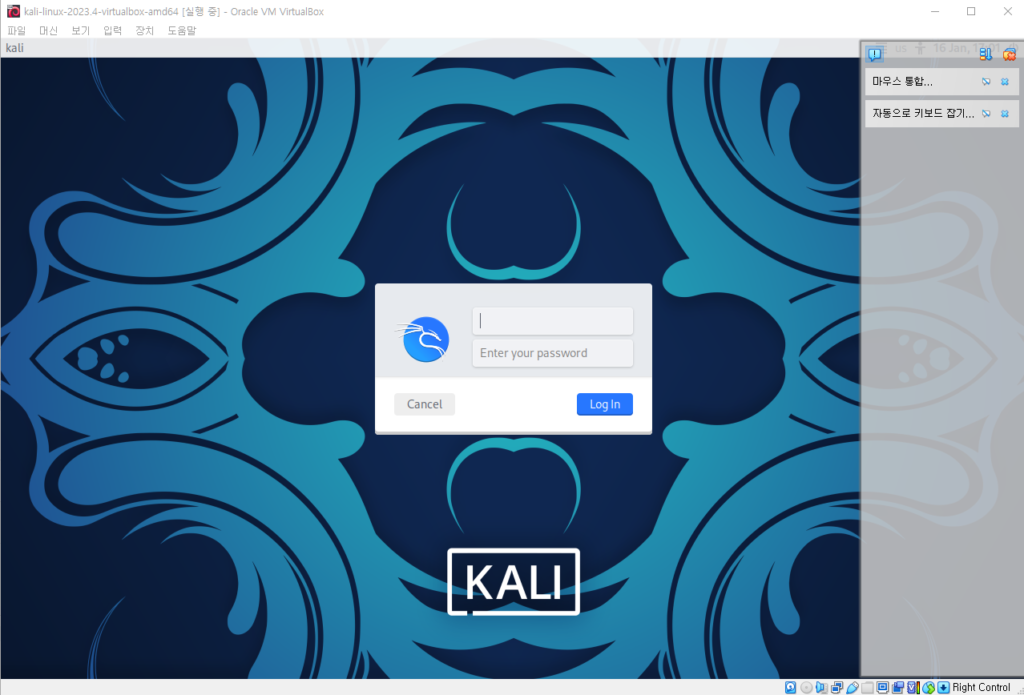
참 쉽죠? 세상 많이 좋아졌어요.
아참, user , password 는 kali / kali 입니다.
오랫만이다 칼리야.
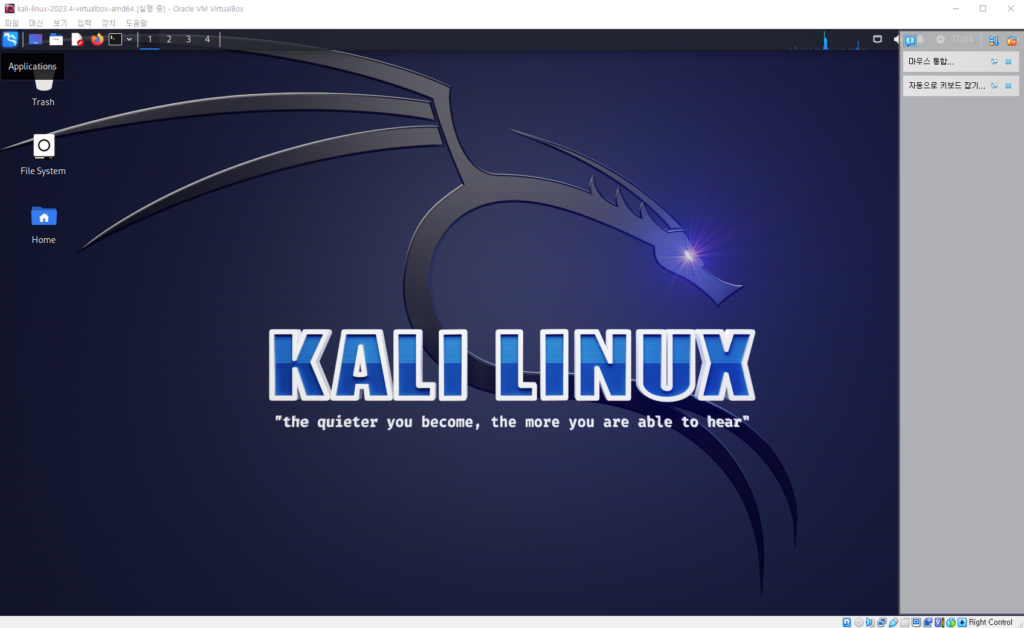
직접 이미지를 만들고 싶은신 분은 공식 문서를 참고 하시면 되요.
문서는 (젤 위 링크와 같은 주소인데) https://www.kali.org/docs/virtualization/install-virtualbox-guest-vm/ 여기서 Wizard 아래부터 따라하시면 쉽게 만들 수 있어요.